My Reports
The My Reports page shows a list of the product offerings you are subscribed to and your usage charges during a particular time span. If your bills are for a business, you may also see the usage for the individuals in the group you are responsible for. This is called a hierarchy view.
You can toggle between Summary and Detailed views of your subscription usage:
- The summary view displays the total usage for each service you subscribe to.
- The detailed view displays the usage for any other accounts in your hierarchy for which you are the payer.
To see details about your usage:
- In EdgeView, select the My Reports tab. The current Usage report appears. A list of other Usage reports appears in the Usage Report widget in the left column.
- If you want to see a different date span, select different start and end dates in View usage from and click Go.
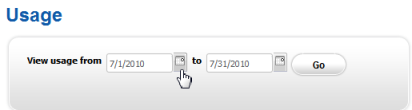
A summary of the usage between the dates you selected appears.
- Click Detailed View or Summary View to toggle between a detailed view or a summary view of the charges.

If you manage other subscribers - say, in a department or other cost center - the detailed view of charges breaks usage out by each paying account.
- Select individual charges for each calculation in a product offering. You can see even more details about these charges by selecting the expander to the left of the charge.
- Select the My Reports tab to return to the usage report.

When you view usage details, you can filter the results and then you can save the filter for the next time. Saving a Custom Search in EdgeView
Viewing a Saved Report
As a EdgeView user, you may have a preferred way to view usage information about your charges or the charges of accounts you manage. When you save such a view it appears under My Reports.
A saved report remembers the search and filter values you previously set up to view information. It doesn't remember the time period for which you were viewing this information. When you open a saved report, you will often want to select a billing period previous to the current period. (There may not be any available usage data in the current period, depending on how your bills are set up).
|
Saving a report does not save its results. As your usage changes from billing period to billing period, you can compare your usage using the same viewing criteria. |
Saving a Report
As a subscriber, you can create a personal view of data and use it again. A saved report allows you to save search and filter values for reuse at a later time. These searches are called reports and are saved in the My Reports area on the EdgeView dashboard and on the My Reports tab.
|
Saving a report does not save its results. |
As your usage changes from billing period to billing period, you can compare your usage using the same search criteria.
To save a report:
- Set up your search and filtering options as you want to save them.
- Select the Save Your Search icon in the top right of the search or filter section of the grid.
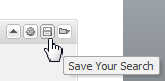
If this icon is not on your grid, the grid does not have the ability to save a search.
- Type a name and description for your search.
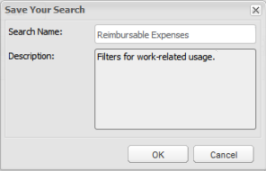
- Click OK.
The saved search is available from My Reports on your Home or My Reports Usage page (next time you go to the page).
Deleting Saved Searches
To delete a report:
- Select the Load Saved Search icon in the top right of the search or filter section of the grid.
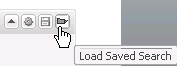
- Click the red X next to the search you want to delete.
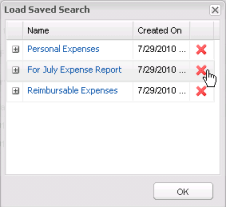
- Confirm the deletion.
Viewing a Shared Report
You may have links to specialized reports that have been set up for you by your company or cost center. They appear in the section Shared Reports.
|
A shared report is one that you share with your colleagues in your cost center or company. It contains any kind of custom data. If there are no reports listed under the Shared Reports, none are currently available to view. |