Resetting and Changing a Password
Changing a Password
To change your EdgeView password:
- In EdgeView, select Account Info » Change Password.
- Type your current password and your new password and click OK.
Use this new password the next time you log on.
Depending on your site's security, you may be required to change a temporary password when logging in.
- Type your old password.
- Type and retype a new password and click OK.
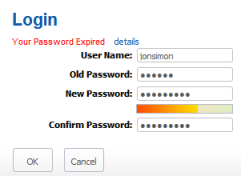
About Strong Passwords
A strong password is one that cannot be easily guessed. The strong password requirements can be changed by your administrator. By default the characteristics of a strong password are:
- must be at least 7 characters
- must contain at least one lowercase letter, one uppercase letter and one digit
- special characters are optional
About Unique Passwords
If you are changing your password, you must choose a new unique password. A unique password is one that you have not used before. Typically, you must use a minimum number of passwords before you can repeat a password. The number of passwords that are unique setting is maintained by your administrator. By default, you must use 4 unique passwords before you can repeat a password.
Logging in After Being Locked Out
You can be locked out of Kansys Edge for several different reasons:
- forgotten password
- too many login attempts
- account inactivity
- expired password
If you have been locked out of Kansys Edge, you must contact your administrator to reset your password. The administrator will give you a new password to use to log in. Once you have logged in, you need to change your password.